Stacking switches Part - II (HP/Aruba VSF - Virtual Switching Framework)
HP also produces another line of switches which are called procurve switches. After HP's acquisition of Aruba Networks, those procurve switches are marketed as Aruba switches. Some of the Aruba switches support stacking. And it is called: VSF - Virtual Switching Framework. Again, I will not cover the stacking architecture, I will show only how to configure a VSF stacking between two Aruba 2530F series switches.
Let's define our network constraints; the example has following characteristics -
- The stack is consisting of two (2) Aruba 2350F series switches of same model and software version.
- In each switch two (2) 10G ethernet ports are used for stacking purposes.
- The stacking ports in the switches can be either cross connected or straight through connected in ring topology. In VSF, how switches are connected with each other does not matter.
The switches are connected as the diagram below -
 |
| Fig 01 - Aruba VSF with 2 switches |
VSF allows stacking by using normal ethernet network ports, no special stacking ports are required. We have selected 2 ten gigabit ethernet ports (port 27 and port 28) and connected them straight through. So, we will have a back plane capacity of 20 gigabits for inter-switch communication.
SW-U01 will be the master switch and SW-U02 will be the standby switch.
Now we can start configuring the switches.
Let's configure our master switch which is SW-U01 first -
SW-U01 (master) configuration commands
Administratively shut down the ports that are used for stacking.
SW-U01(config)#interface ethernet 27,28
SW-U01(eth-27-28)#disable
By default every switch has a member id of 1. Our master switch will have member id of 1. So, no renumbering of id is required.
Set the VSF priority of the switch to highest, so that it becomes master when the stack is formed. Available priority values are 1 - 255, where highest values are preferred while determining the master switch in a VSF stack.
SW-U01(config)#vsf member 1 priority 255
Now comes the interesting part and we need be careful in this step otherwise we need to reset the switch to factory default and start over again. We have decided that we will be using 2 physical switch ports (ethernet 27 and 28) for stacking. We need to create a virtual port (in VSF terminology it is called link") assign all the physical ports under this single virtual link. The thing to remember here is that between two switches there will be only one virtual link and all the physical ports which are connected between those two switches will be assigned to this single virtual link. So, do not create a virtual link port each switch port participate in stacking. Enough talking, let's look at the configuration commands -
SW-U01(config)#vsf member 1 link 1 27
SW-U01(config)#vsf member 1 link 1 28
(where 1 is the link id and 27,28 is the switch interface number/name)
And if we do it like below, it is wrong (creating two VSF links between same two switches) -
SW-U01(config)#vsf member 1 link 1 27
SW-U01(config)#vsf member 1 link 2 28
Now we will enable the previously disabled switch ports and save the configuration.
SW-U01(config)#interface ethernet 27,28
SW-U01(eth-27-28)#enable
SW-U01(eth-27-28)#exit
SW-U01(config)#save
Now the most important command, activation of the VSF stacking feature. After this command the switch will reboot and try to from the stack actively. We need to chose a domain id for our stack, we can chose an arbitrary number. in our case we have chose number 5. Important thing is that domain id needs to be the same in both switches.
SW-U01(config)#vsf enable domain 5
SW-U02 (standby) configuration commands
Administratively shut down the ports that are used for stacking.
SW-U02(config)#interface ethernet 27,28
SW-U02(eth-27-28)#disable
We will assign member id number 2 to the standby switch. By default it has a member id of 1. In VSF there is no renumber command available. Then how can we renumber it!!!
We will just use number 2 when we issue the VSF commands and by this the switch realizes that it we are identifying it by a member id of 2.
Set the VSF priority of the switch to lower than the master switch, so that it never becomes the master switch when the stack is formed.
SW-U02(config)#vsf member 2 priority 100
(Look we are configuring the VSF stack by using the member id of 2!!!)
Now we will create the single VSF link using two physical switch ports same as earlier -
SW-U02(config)#vsf member 2 link 1 27
SW-U02(config)#vsf member 2 link 1 28
Now we will enable the previously disabled switch ports and save the configuration.
SW-U02(config)#interface ethernet 27,28
SW-U02(eth-27-28)#enable
SW-U02(eth-27-28)#exit
SW-U02(config)#save
After that we activate the stack using the same domain id that was used in master switch and the switch will reboot. So, do not forget to save your configuration before issuing this command.
SW-U02(config)#vsf enable domain 5
Verifying VSF configuration
What VSF does is that it makes a single virtual switch from those 2 physically connected switches and provides more ports and redundancy.
The easiest way to verify that a stack is formed is to type the "show interface status" command, which groups together each switch interfaces with their corresponding member id. If interfaces from both switches are present that means the stack is formed.
SW-STK# sh int status
Port Name Status
-------- ---------- -------
1/1 Down
1/2 Down
1/3 Down
2/1 Down
2/2 Down
2/3 Down
Now to have a look at the VSF information -
SW-STK# sh vsf
VSF Domain ID : 5
MAC Address : 548028-5c1234
VSF Topology : Chain
VSF Status : Active
Uptime : 5m
VSF MAD : None
VSF Port Speed : 10G
Software Version : WC.16.05.0002
Mbr
ID MAC Address Model Pri Status
--- ----------------- ------------------------------------- --- ---------------
1 548028-5c1235 Aruba 2930F-24G-PoE 255 Commander
2 548028-5c1236 Aruba 2930F-24G-PoE 250 Standby
To have a detailed information about the stack we can also type the commands below -
SW-STK# sh vsf link detail
VSF Member: 1 Link: 1
Port State
-------- ------------
1/27 Up: Connected to port 2/27
1/28 Up: Connected to port 2/28
VSF Member: 2 Link: 1
Port State
-------- ------------
2/27 Up: Connected to port 1/27
2/28 Up: Connected to port 1/28
SW-STK# sh vsf topology
VSF member's interconnection with links:
Stby Cmdr
+---+ +---+
| 2 |1==1| 1 |
+---+ +---+
We can also verify the back plane stacking capacity is indeed 20G, by using command -
SW-STK# sh vsf link utilization
VSF Link Utilization:
Link Average Link
Member Link Bandwidth Utilization %
Rx Tx
------ ---- --------- ----- -----
1 1 20G 0 0
2 1 20G 0 0
Further reading and reference
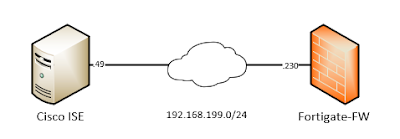


Comments
Post a Comment